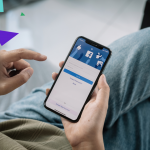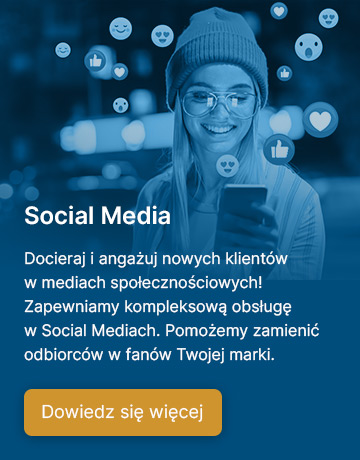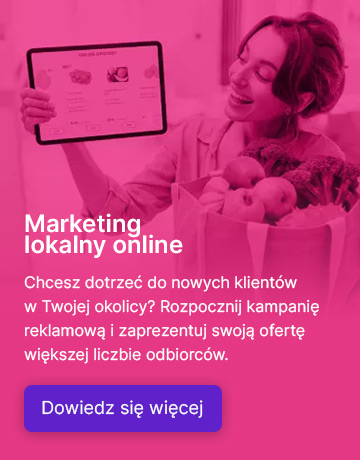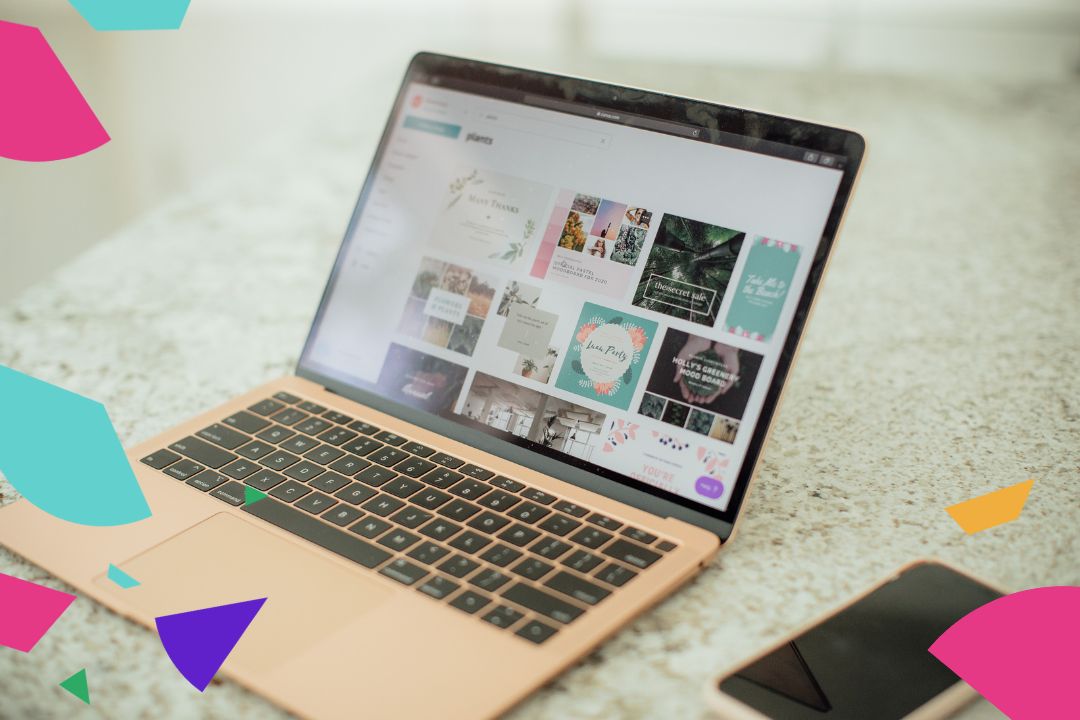
Prowadzisz media społecznościowe i chcesz zwiększyć zaangażowanie pod postami? Zależy Ci, aby szybko, przystępnie i skutecznie przedstawić informacje? Postaw na infografiki! To jedna z najprostszych metod przekazywania wiedzy. Twoi odbiorcy z pewnością to docenią – jako społeczeństwo wizualne, wolimy oglądać niż czytać. Wykorzystaj w tym celu aplikację Canva, która ułatwia pracę przy tworzeniu materiałów graficznych. A instrukcję, jak przygotować prostą infografikę, znajdziesz w naszym poradniku. Przeczytaj i zacznij projektować!
Spis treści
1. Czym są infografiki i dlaczego warto je tworzyć?
2. Jak projektować infografiki w Canva?
3. Jak zrobić infografikę w Canva? Poradnik krok po kroku
3.1 Wybierz temat i szablon
3.2 Wstaw własne treści
3.3 Spersonalizuj projekt
3.4 Pobierz gotowy plik
4. Infografiki w Canva – podsumowanie
Czym są infografiki i dlaczego warto je tworzyć?
Bez względu na to, czy chcesz pochwalić się wynikami, opowiedzieć historię czy wyjaśnić skomplikowany proces, infografiki sprawdzą się w każdym z tych przypadków idealnie. Nie bez powodów uważane są za złoty środek pomiędzy obrazem a tekstem. Za ich pomocą przedstawia się w formie wizualnej konkretny temat. Obok treści występują więc różne elementy graficzne np. ikony, strzałki czy zdjęcia.
Infografiki z powodzeniem wykorzystuje się w marketingu internetowym – szczególnie w 

Dzięki nim można skutecznie zaprezentować nie tylko firmę czy ofertę, ale również konkretną usługę lub produkt. Ich popularność w sieci wynika z faktu, że ściany tekstu zniechęcają internautów, a obrazkowy charakter pozwala szybciej i łatwiej zapoznać się z prezentowanymi informacjami.
Dane czy szeroko rozumiana wiedza przedstawione za pomocą obrazu są dużo lepiej zapamiętywane niż przekaz w formie tekstu lub dźwięku. Dlatego warto wykorzystać infografiki do:
- przykucia uwagi i zainteresowania użytkowników sieci,
- przedstawienia ważnych informacji w przystępnej formie,
- skłonienia czytelnika do zapamiętania większej ilości danych,
- uzupełnienia i uatrakcyjnienia towarzyszącego tekstu np. wpisu na blogu,
- zwiększenia zaangażowania (odbiorcy chętnie dzielą się taką formą z innymi osobami),
- wytłumaczenia procesu, wskazania korzyści, pokazania chronologii, porównania produktów.
Przekonaj się, jak stworzyć infografikę, żeby spełniała swoją funkcję. Ale najpierw poznaj narzędzie, które możesz w tym celu wykorzystać.
Jak projektować infografiki w Canva?
Canva to niezwykle popularne narzędzie online, które świetnie sprawdza się w przypadku osób, które nie zajmują się na co dzień projektowaniem graficznym. Aplikację bardzo często używają np. marketerzy. Musisz wykorzystać potencjał tego rozwiązania, jeśli wartość estetyczna projektów ma dla Ciebie duże znaczenie. W programie możesz tworzyć posty na Social Media, prezentacje firmowe czy właśnie infografiki.
Aby korzystać z możliwości popularnej aplikacji, musisz się zarejestrować. Możesz skorzystać z różnych opcji np. logowania przez Facebooka. Pamiętaj, że narzędzie jest darmowe (choć istnieje również pakiet Canva Pro) i pozwala tworzyć projekty całkowicie online – nie musisz pobierać programu na dysk.
Canva zapewnia dostęp do tysięcy szablonów czy prezentacji. Możesz bazować na przykładowych projektach, jak i tworzyć wpisy, kolaże czy okładki od podstaw – uzupełniając je o znajdujące się w bazie symbole, ikony czy inne graficzne elementy. Jeśli chodzi o infografiki, to w aplikacji możemy znaleźć wiele różnych form prezentacji danych i sposobów ich przedstawiania.
W darmowej wersji znajdziesz ponad 5000 szablonów, które pozwolą Ci stworzyć atrakcyjne i skuteczne projekty. To jednak nie wszystko – na tle konkurencyjnych rozwiązań narzędzie oferuje niezwykle bogaty pakiet dodatków, które wyróżnią Cię na tle konkurencji. W bazie dostępne są takie rodzaje infografik jak np. liczbowe, porównawcze, z osią czasu czy ukazujące proces.
Jak zrobić infografikę w Canva? Poradnik krok po kroku
„Show, don’t tell”, czyli „Pokaż, nie mów” to zasada, którą warto się kierować tworząc infografiki. Jak to zrobić w programie Canva? Zapoznaj się z naszym poradnikiem.
1. Wybierz temat i szablon
Zanim przystąpisz do projektowania infografiki, musisz najpierw określić jej główny cel. Zastanów się, co chcesz przekazać, kto będzie odbiorcą i jak możesz przedstawić kluczowe informacje. W końcu sam atrakcyjny wygląd i przykuwający uwagę projekt nie wystarczy! Jeżeli odpowiesz sobie na kluczowe pytania, to łatwiej przyjdzie Ci wykonanie głównej pracy.
Na tym etapie możesz zalogować się już do programu Canva. Przejdź na stronę główną i w pasku wyszukiwania (pod pytaniem „Co zaprojektujesz?”) wpisz „infografika”, a nastepnie kliknij „Enter”. Na wyświetlonej karcie możesz wybrać jeden z tysięcy szablonów lub kliknąć pole ze znakiem ,,+’’ i utworzyć pusty projekt.
Przy wyborze szablonu musisz zwrócić uwagę na oznaczenia:
- ikona korony informuje, że schemat dostępny jest w pakiecie Canva Pro,
- podpis „zł” oznacza, że w projekcie zostały wykorzystane elementy płatne.
Decydując się na jedno z rozwiązań możesz pobrać plik ze znakiem wodnym lub zapłacić określoną sumę. Jeżeli natomiast takie informacje nie pojawiły się na wskazanym przez Ciebie szablonie, to możesz korzystać z niego za darmo. Na koniec kliknij „Dostosuj ten szablon”, aby przejść do sekcji projektowej.
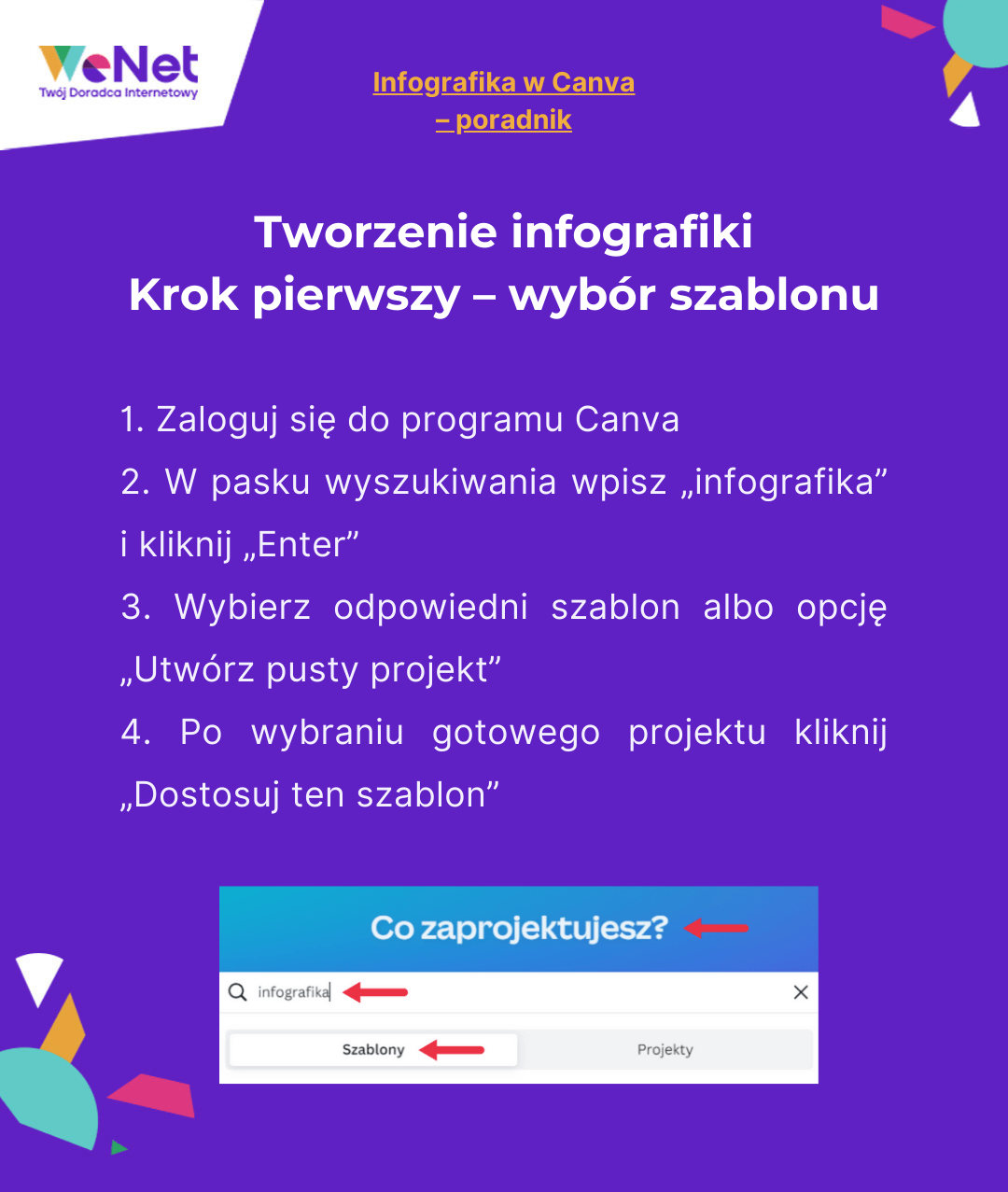
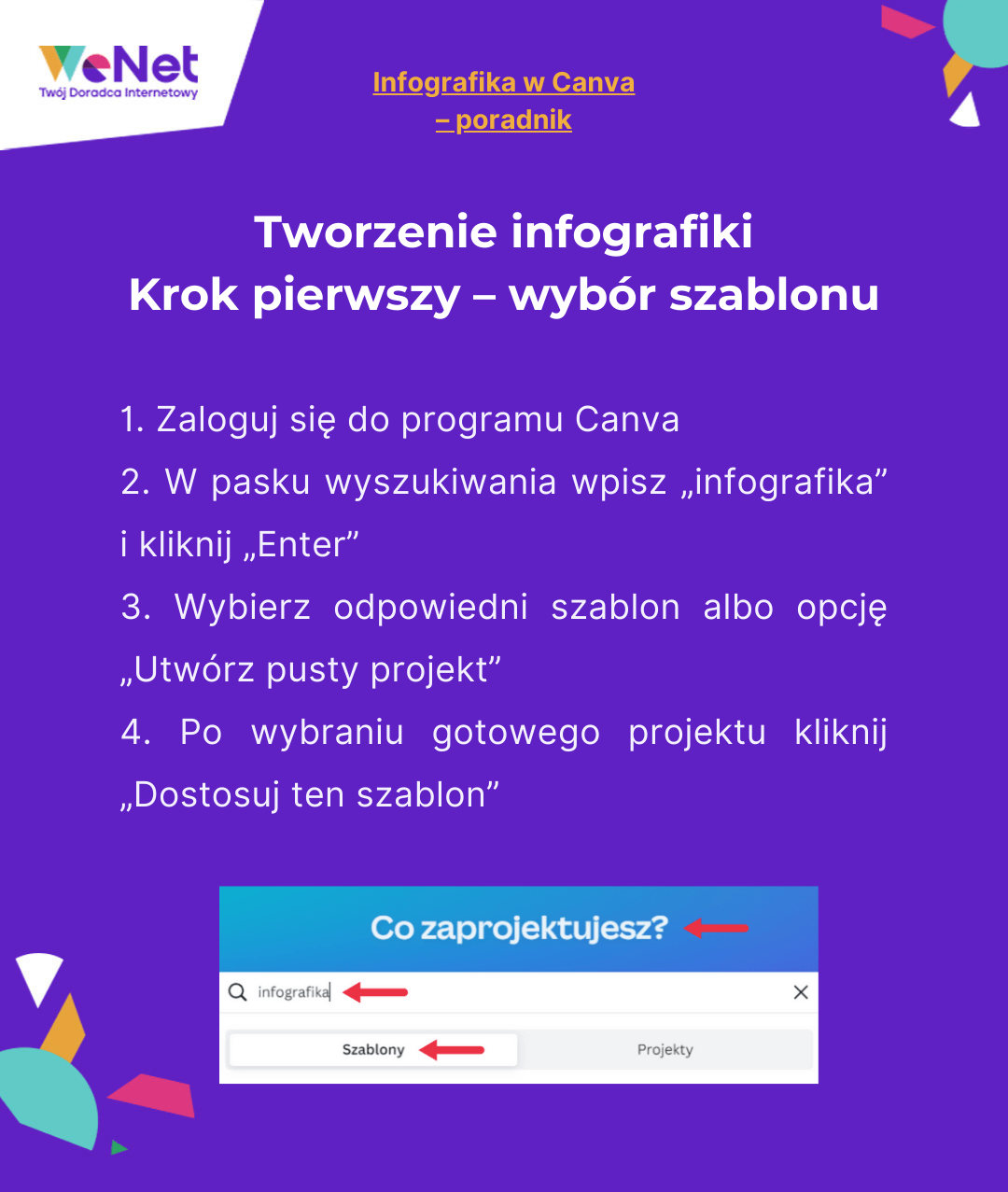
2. Wstaw własne treści
Masz już odpowiednią wizualizację danych, więc przyszedł czas na dopasowanie szablonu do swoich potrzeb. Canva oferuje Ci w tym zakresie mnóstwo możliwości.
Możesz eksperymentować z tekstem – wybrać czytelną czcionkę (pamiętaj o wyborze fontu z polskimi znakami) i jej odpowiedni rozmiar. Konieczna będzie wymiana wykorzystanych w projekcie zdjęć i grafik. Wszystkie dostępne opcje znajdziesz w panelu edycyjnym:
- „Elementy” – dostępne w narzędziu materiały graficzne np. naklejki, grafiki czy pliki dźwiękowe;
- „Przesyłanie” – udostępnione przez Ciebie treści, które zostały przygotowane poza aplikacją;
- „Tekst” – możliwe do wykorzystania sposoby dodawania tekstu do szablonu np. różne kombinacje czcionek;
- „Tło” – bogata paleta kolorów, które możesz wykorzystać do wypełnienia projektu.
Powyższe opcje z pewnością przydadzą Ci się przy tworzeniu infografiki, ale warto wiedzieć, że w edytorze znajdują się też inne ciekawe rozwiązania np. zakładka „Projekty” czy „Aplikacje”.
Każdy dodany do projektu element możesz jeszcze odpowiednio dostosować: ustawić poziom przezroczystości, ustalić pozycję, dodać animację oraz efekty i właściwie sformatować.
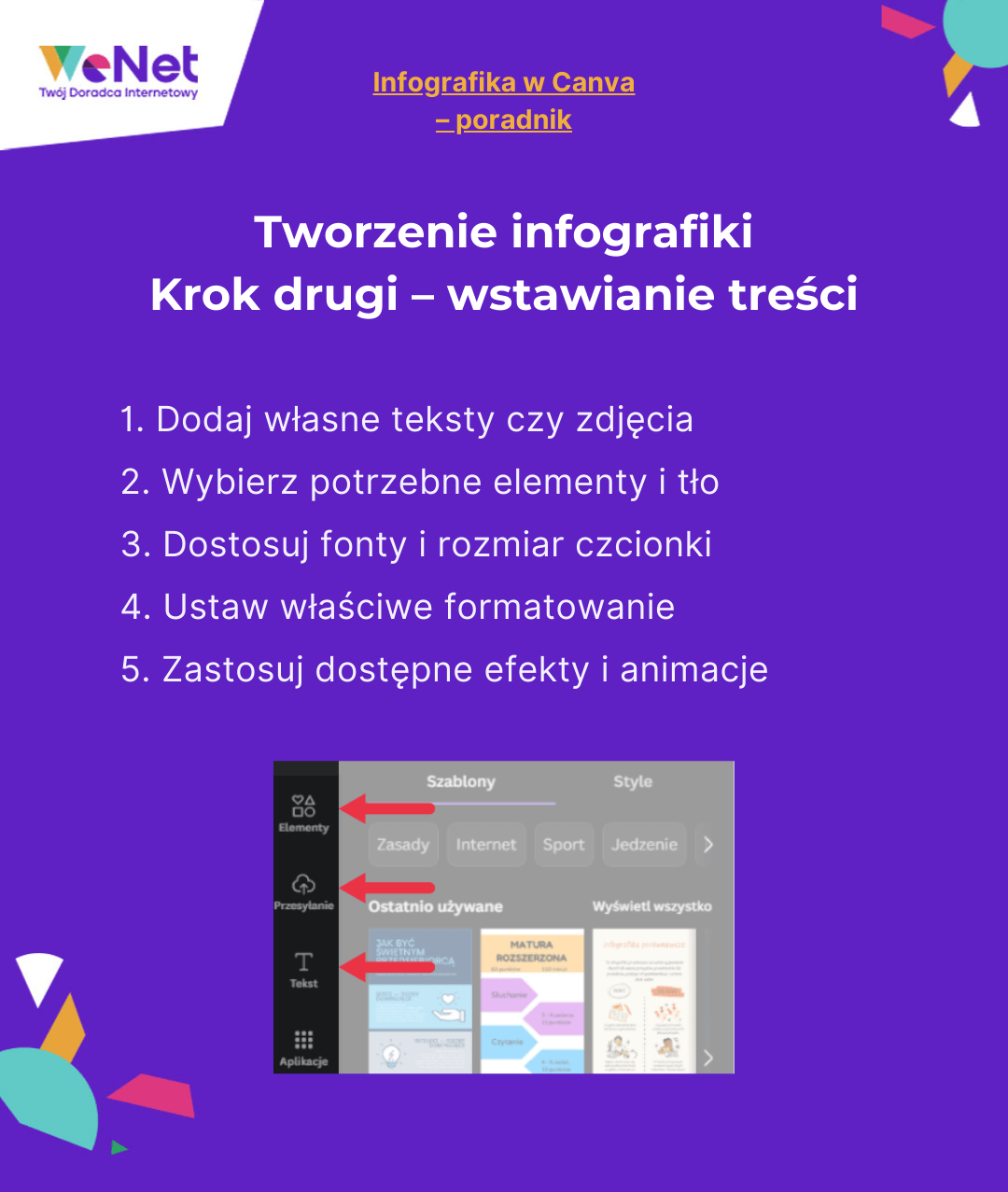
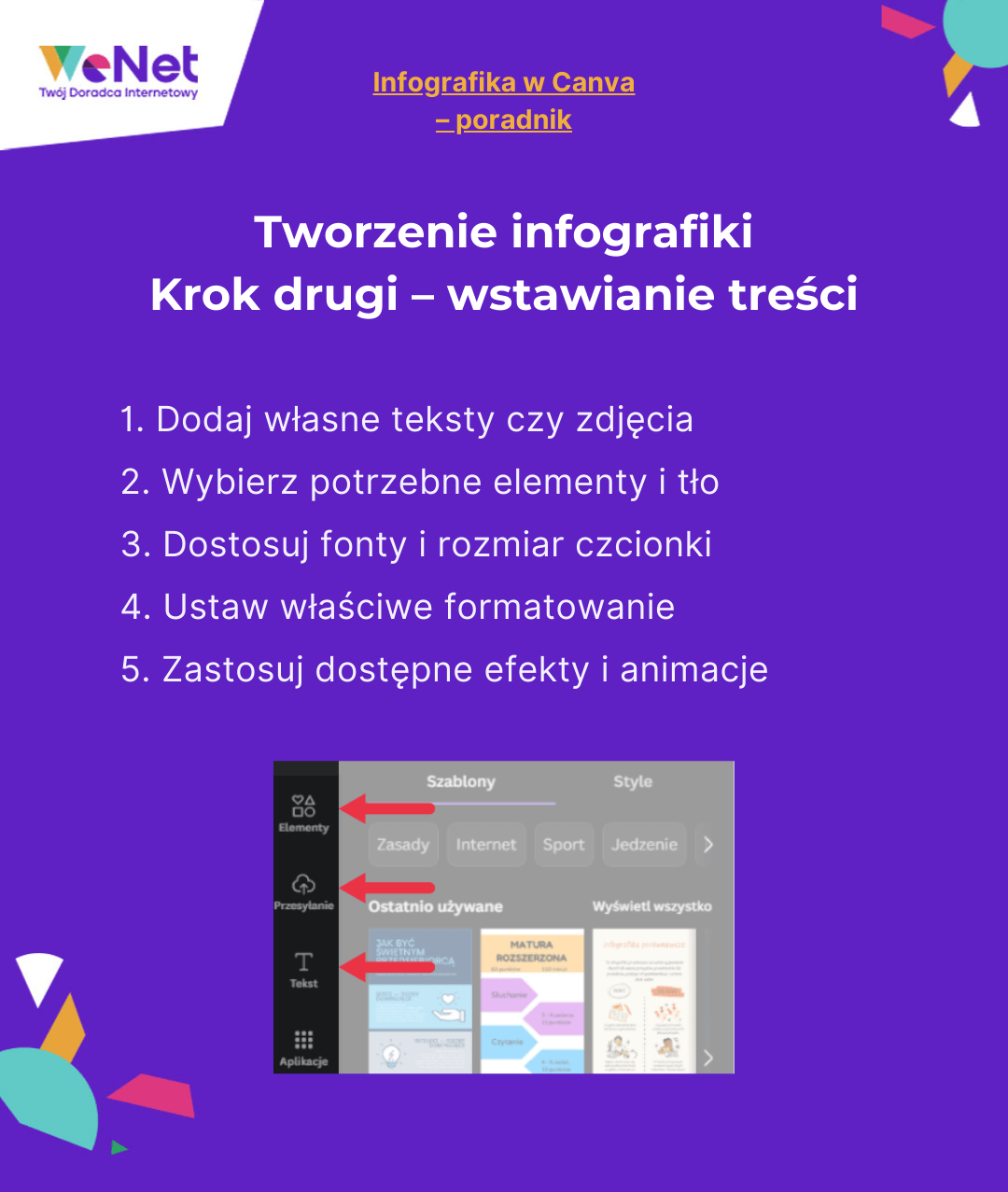
3. Spersonalizuj projekt
Z pewnością zdajesz sobie sprawę, że z Canvy korzystają miliony użytkowników. To zaś oznacza, że w zasadzie nie masz pewności, czy Twoja konkurencja nie wykorzysta tego samego szablonu do przedstawienia własnych treści. Dlatego tak istotna jest personalizacja projektu.
Co możesz zrobić, aby wyróżnić swoją infografikę? Dodanie własnego logotypu, zmiana barw na kolory wykorzystywane w identyfikacji wizualnej, wybór używanej w firmie czcionki oraz dodanie dedykowanej ramki to świetne sposoby na zaakcentowanie tożsamości marki.
Pamiętaj, że zawsze możesz przygotować własny szablon w aplikacji (np. z pomocą grafika) i bazować na nim przygotowując kolejne projekty.


4. Pobierz gotowy plik
Po dodaniu treści i odpowiedniej zawartości wizualnej, musisz jeszcze nadać tytuł. Ten powinien być konkretny i jasny. Pamiętaj, że wszelkie zmiany, które wprowadzasz, zapisują się automatycznie.
Twoja infografika jest już gotowa? Kliknij „Udostępnij” i zdecyduj, co chcesz zrobić z przygotowanym plikiem. Możesz dodać osoby, które wspomogą Cię przy edycji. Dzięki opcji „Skopiuj link” podzielisz się zaś swoją pracą np. z innymi pracownikami. Oczywiście masz też możliwość wydrukowania, zaprezentowania stworzonego szablonu czy udostępnienia go w Social Mediach.
Najlepiej jednak zapisać plik na swoim dysku. W tym celu kliknij „Pobierz”, a następnie wybierz typ pliku, który najbardziej Cię interesuje. W przypadku obrazów dobrze sprawdzi się format PNG. Teraz możesz udostępnić swoją infografikę w dowolnym miejscu w sieci. To naprawdę takie proste!
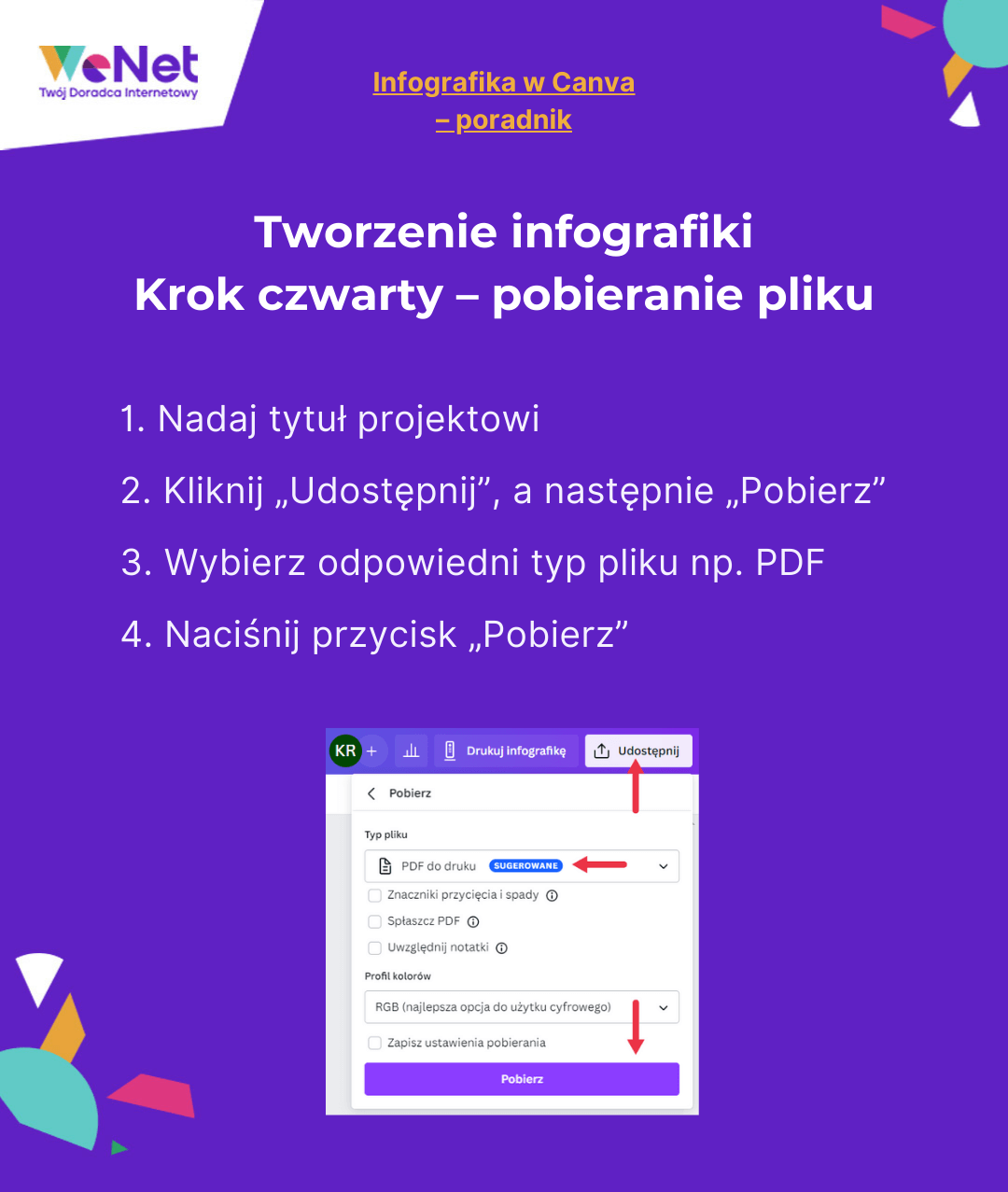
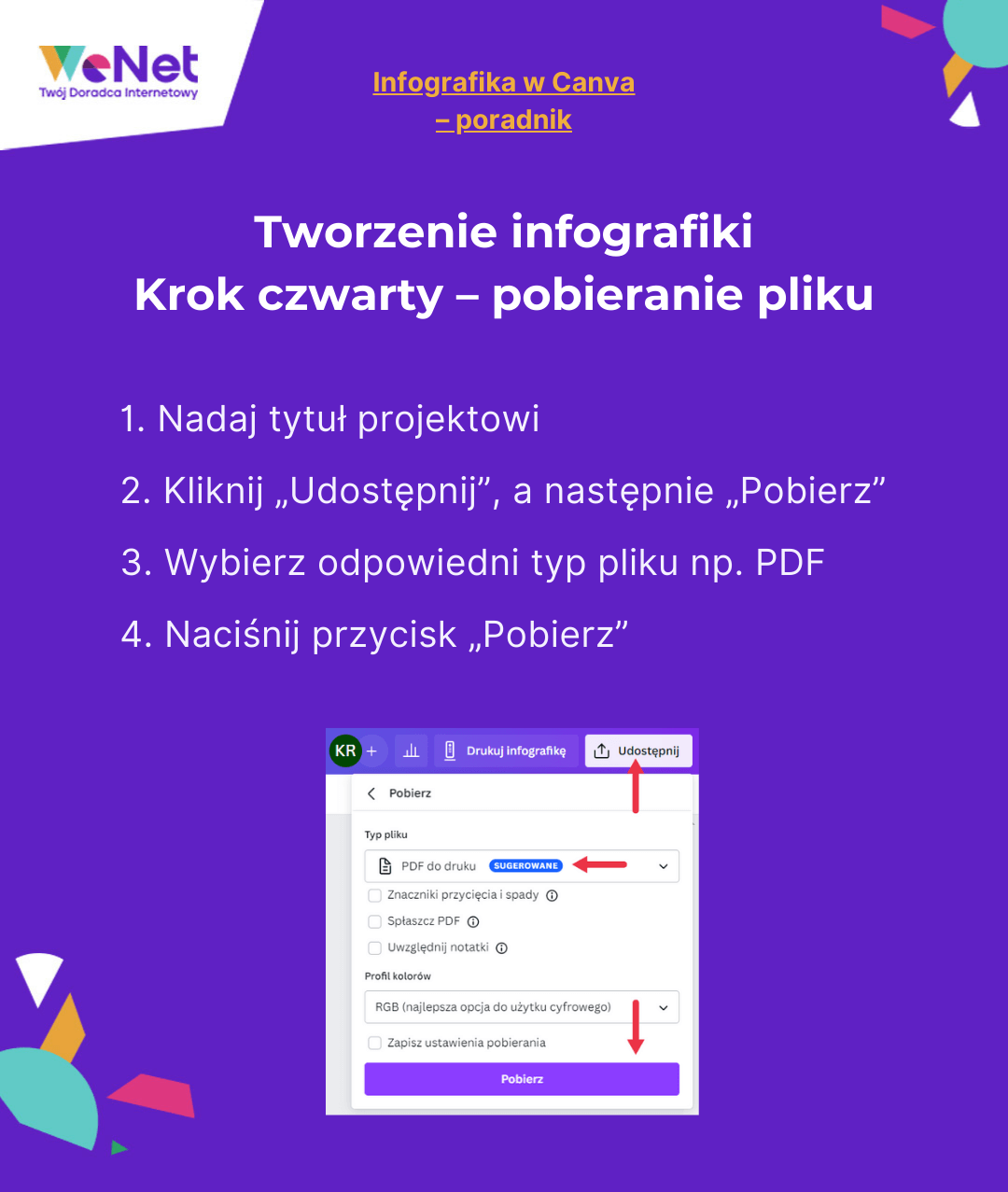
Infografiki w Canva – podsumowanie
Jak widzisz, praca z programem nie powinna sprawić Ci dużych problemów. Nie musisz też inwestować w wersję premium. Darmowe konto zapewnia mnóstwo funkcjonalności, które ułatwiają i skracają pracę nad różnymi projektami graficznymi – nie tylko infografikami. Potrzebujesz więcej pomysłów na treści? Sprawdź, jak zrobić post na Social Media w aplikacji Canva.
Zanim jednak przygotujesz pierwszą infografikę, weź pod uwagę, że te najlepsze składają się z:
- przyciągającego uwagę tytułu, który jest konkretny i nie dłuższy niż 50 znaków,
- ciekawych oraz wyróżniających się na tle konkurencji elementów graficznych,
- krótkich opisów, które przedstawiają kluczowe informacje, ale nie nużą odbiorcy,
- czytelnej i atrakcyjnej formy z dopasowaną do identyfikacji wizualnej kolorystyką,
- angażującej użytkowników warstwy merytorycznej, która realizuje cel materiału.


Inspirację i pomysły do tworzenia infografik oraz innych projektów graficznych możesz znaleźć właściwie wszędzie. Najciekawsze tematy wskaże Ci Twoja konkurencja oraz potencjalni klienci Twojej firmy.
Chcesz rozwinąć swoją działalność w sieci? Doradcy internetowi